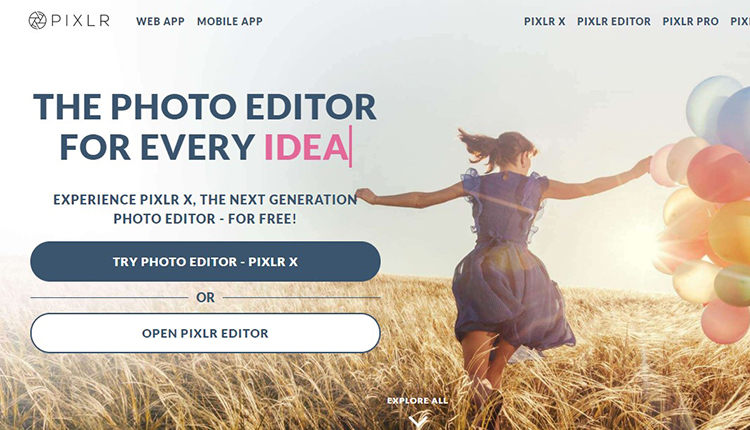If you are bored with Adobe Photoshop or look for a fast photo editing diy tool, we want to recommend you to use Pixlr online photo fixing tool as an alternative to Photoshop. Almost all the necessary tools and options you will get here for enhancing image quality.
For a quick photo editing purpose, you should use Pixlr out of many other free photo retouching online tools. Its interface is easy to understand and user-friendly. No problem if you are a beginner, you can easily resize images like a pro.
In this content, we are going to show you how to edit photos in Pixlr professionally. Going through this article from top to bottom, you can know the tools and how to use them.
First of all, let’s get familiar with pixler tools panel and then we will get a free online image editing service DIY. We will work on an image with pixelr.
Know the Pixlr
Go to your favorite web browser like Chrome. Search with “free photo editor online”. You will get Pixlr in the first position.
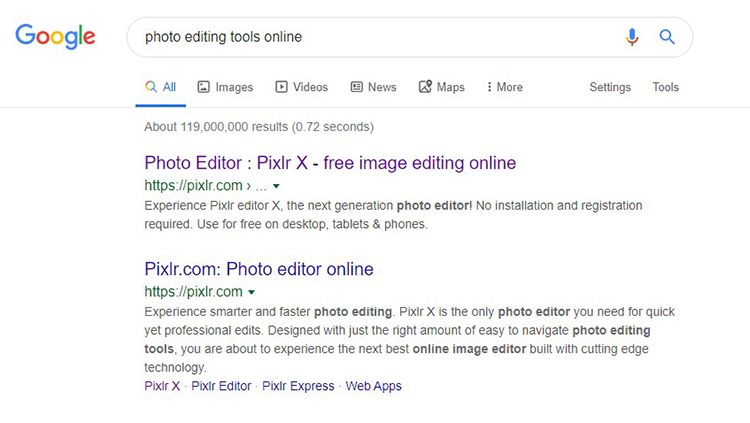
Click on it and get pixlr, a black interface. You will get here a lot of options.
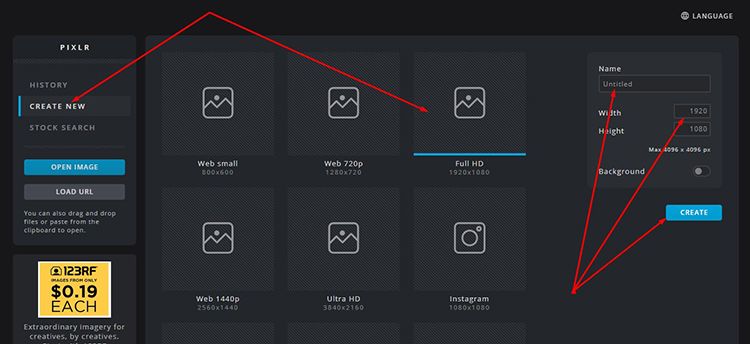
Look at the above snapshot. Click on the ‘Create New’ from the left side. Then select the ‘Full HD’ canvas. Go to the right side. Give a title to your project. Mention height and width. Lastly hit on ‘Create’ blue button. You will get a canvas that looks like the screenshot below.
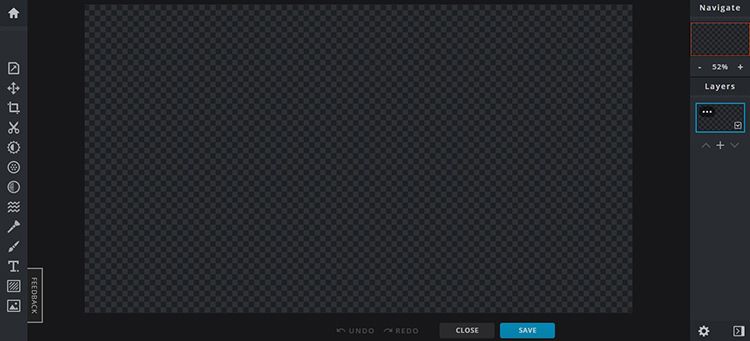
Look at the above image of pixlr interface; you will find a Home icon at the top-left toolbar. Just below the home icon, you will get a Property option from where you can change canvas or image size, rotate, scale or change image background color. Its keyboard shortcut is ‘P’.
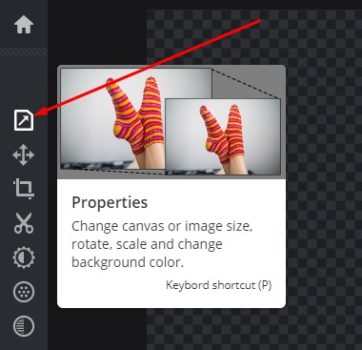
Next tool is for arranging and organizing everything. Using this tool, you can move, transform, and change layer settings. Its shortcut key is ‘V’.
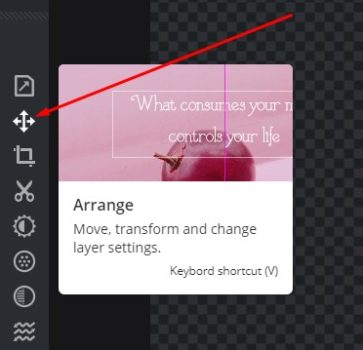
The next tool is for cropping. It will help you to trim, cut, rotate, and straighten the canvas by free or fixed-aspect. If you want to resize your image, use the crop tool.
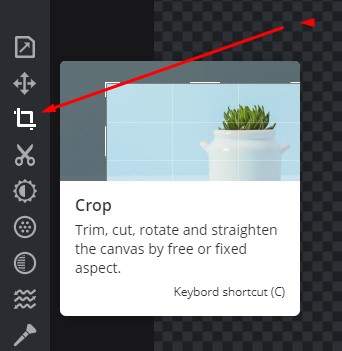
For removing the background, the cutout tool will help you. It will also help you to cut out objects. You can crop or trim any individual layer. Its keyboard shortcut is ‘K’
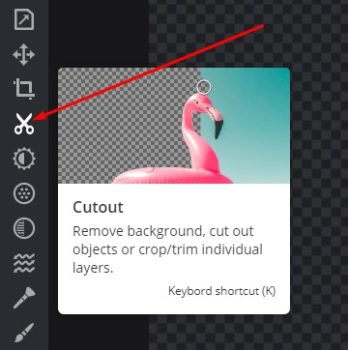
The Adjust tool will enable you to change vibrance, colors, lightness, and others in bitmap layers. For exposure management, Adjust is an ideal tool.
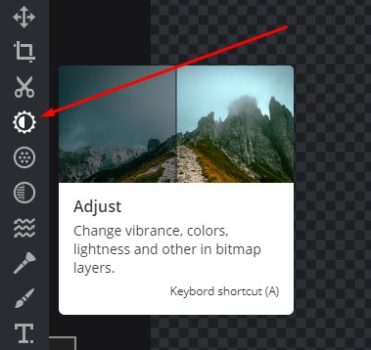
Our next tool is Filter that will blur, sharpen, smooth, grain, vignette, and other filters for bitmap layers. For image retouching, you can utilize the Filter tool.
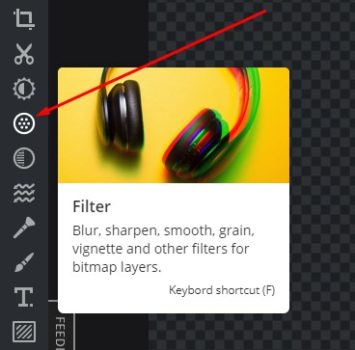
If you want to use pre-made effects on your images, this Effect tool is for you. By using this tool, you can change the look and feel of an image as you want.
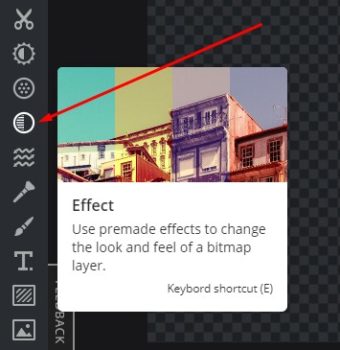
Liquify tool is the best for body slimming and reshaping anything. It allows you to grow, shrink, and push parts of an image. You can use the liquefy tool for product photo straightening.
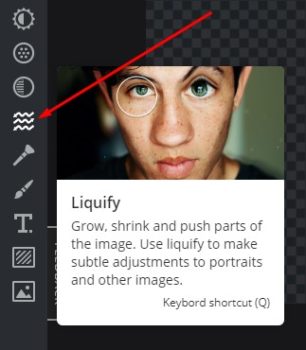
Pixlr Retouch tool will make you capable to remove spots, disgusting objects, wrinkles & blemishes, perform whiten & darken or clone items. Its icon is brush and the shortcut key is ‘R’.
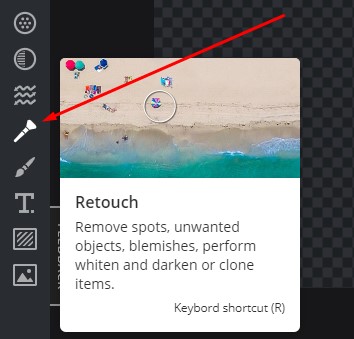
To draw anything creative, use the drawing tool. You can draw and doodle with different shapes, such as circles and lines, square, brushes, and colors. Use ‘B’ as a shortcut key.
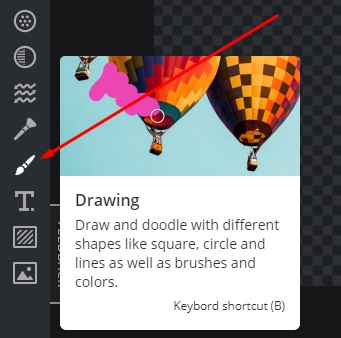
To work with any text on images, use the Text tool.
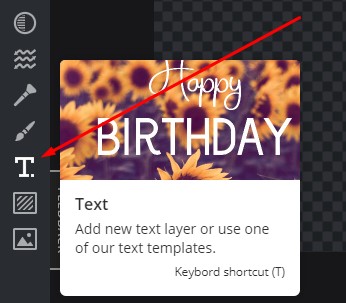
Add Element tool will allow you to add ready-made overlays, borders, shapes, and stickers to your images. Use this tool for time-saving.
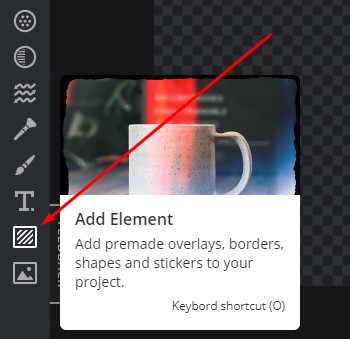
If you want to add images to your project, Add Image too will let you do that.
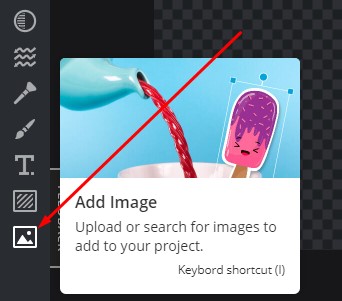
Now go to the right side of the Pixlr interface to get layers options, blend mode, and layer controllers. You can zoom in and zoom out your canvas from the Navigate Options.
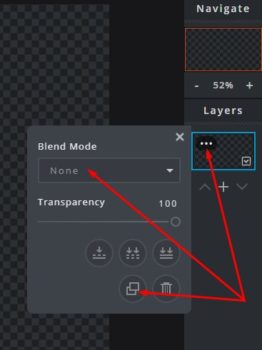
Now let’s work with an image in Pixlr. We will try to crop the image.
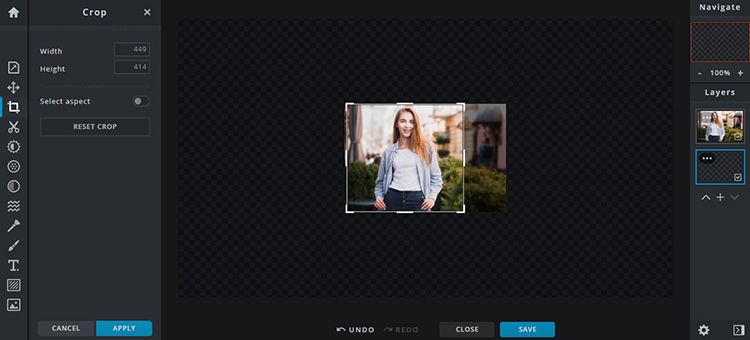
Look at the before and after images below.


However, in an article, it is not possible to show a detail photo retouching and editing work, except video tutorial. That’s why here we have shown simple cropping in Pixlr.
We have tried Pixlr online photo manipulation tool with many images and got awesome results. It is a fast and pro-quality photo editing online tool, no doubt. If you are a Photographer or photo editing expert, you can use it for quick image quality improvement.
 CSP
CSP